While a private endpoint and vNets are preferred, sometimes we need to configure Azure SQL Database or Azure Storage to allow use of public endpoints. In that case, an IP-based firewall is used to prevent traffic from unauthorized locations. But Azure Data Factory’s Azure Integration Runtimes do not have a single static IP. So how do we keep the firewall updated so that ADF can access these resources?
One option is to run everything through a self-hosted integration runtime, which can have a static public IP. But that also means you have to install (and keep updated) a Java SDK if you are converting data to Parquet or ORC files.
Another option is to obtain the IP range list published by Microsoft and update the firewall. That is what I did for a recent project.
The list of IP ranges is published weekly as a JSON file. New ranges appearing in the file will not be used in Azure for at least one week. The file name is in the format “ServiceTags_Public_<YYYYmmdd>.json”. It appears that the date in the file always references the Monday of the week of publication.
This means we can use an automation tool to get the information we want from the file each week and update our firewall rules. The Az PowerShell library makes this task achievable with a few lines of code.
Modifying firewall IP ranges with PowerShell
The full script is here. The following is an explanation of each section.
To make my PowerShell script more reusable, I added parameters.
# Input bindings passed in via param block
Param
(
[Parameter (Mandatory= $false)]
[String] $storageRG = "storageRG",
[Parameter (Mandatory= $false)]
[String] $sqlRG = "sqlRG",
[Parameter (Mandatory= $false)]
[String] $storageacctname = "stgacct",
[Parameter (Mandatory= $false)]
[String] $sqlservername = "sqldev",
[Parameter (Mandatory= $false)]
[String] $region = "EastUS",
[Parameter (Mandatory= $false)]
[String] $subscription = "mysub"
)This script logs into Azure using the managed identity of the Azure Automation account. This account needs contributor access on the SQL Server in order to modify the firewall rules. It also needs Storage Account Contributor on the storage account to modify the firewall rules there.
# Import needed libraries
Import-Module Az.Storage
Import-Module Az.Sql
Import-Module Az.Resources
# Ensures you do not inherit an AzContext in your runbook
Disable-AzContextAutosave -Scope Process
# Connect to Azure with system-assigned managed identity
$AzureContext = (Connect-AzAccount -Identity).context
# Set and store context
$AzureContext = Set-AzContext -SubscriptionName $AzureContext.Subscription -DefaultProfile $AzureContext
$sub = Select-azSubscription -SubscriptionName $subscription
Write-Output "Connected to Azure"To download the file containing the IP service tag IP ranges, we need to dynamically generate the correct file name and then call Invoke-RestMethod. Then we can filter the IP ranges down to only the data factory IPs in our specified region
# Download the service tags for Azure services
$last_week = (Get-Date)
while ($last_week.DayOfWeek -ne 'Monday') {
$last_week = $last_week.AddDays(-1)
}
$last_week = $last_week.ToString("yyyyMMdd")
$url = 'https://download.microsoft.com/download/7/1/D/71D86715-5596-4529-9B13-DA13A5DE5B63/ServiceTags_Public_' + $last_week + '.json'
$ip_ranges = Invoke-RestMethod $url -Method 'GET'
# Filter to only ADF in specified region
$STagName = "DataFactory.${region}"
$address_prefixes = $ip_ranges.values `| Where-Object {$_.name -eq $STagName} `| Select-Object -ExpandProperty properties ` | Select-Object -ExpandProperty addressPrefixes
$address_prefixes = $address_prefixes `
| Where-Object { $_ -notmatch ":" } `
| ForEach-Object { @{ ipAddressOrRange = $_ } }
$address_prefixes
Write-Output "Latest IP ranges acquired"The downloaded file lists IP ranges for all the service tags, both for overall Azure and for services in specific regions. The service tag we care about is called DataFactory.{region}. So if your data factory is in Central US, you would look for that service tag. Under DataFactory.CentralUS in the screenshot below, we see the array of addressPrefixes. This is the info we need.
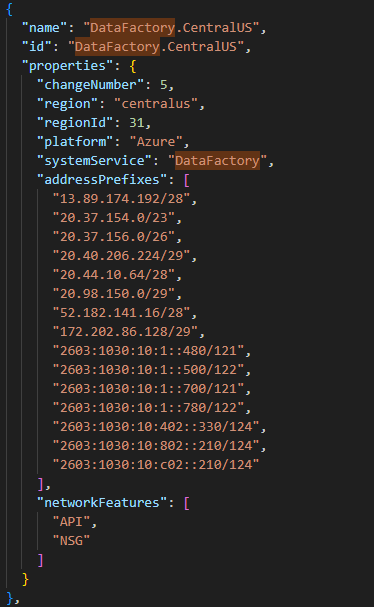
I’m working under the assumption that everyone in the organization should be accessing the storage account and SQL server while on the corporate VPN, so I know that anything that doesn’t come from that IP range from ADF is unnecessary. So I’m deleting all the storage firewall rules and SQL firewall rules and then repopulating them.
#delete storage firewall rules
$SIPs = (Get-AzStorageAccountNetworkRuleSet `
-ResourceGroupName $storageRG `
-Name $storageacctname).IpRules.IPAddressOrRange
foreach ($IPR in $SIPs) {
Remove-AzStorageAccountNetworkRule `
-ResourceGroupName $storageRG `
-Name $storageacctname `
-IPAddressOrRange $IPR
}
Write-Output "Storage firewall rules removed"
#delete sql firewall rules
$FRules = Get-AzSqlServerFirewallRule `
-ResourceGroupName $sqlRG `
-ServerName $sqlservername
foreach ($FRule in $FRules) {
Write-Output "Removing " + $Frule.FirewallRuleName
Remove-AzSqlServerFirewallRule -ServerName $sqlservername `
-ResourceGroupName $sqlRG `
-FirewallRuleName $Frule.FirewallRuleName
}
Write-Output "SQL firewall rules removed"A couple of things to note: Storage account firewall rules do not have a name, and they accept CIDR notation. Azure SQL firewall rules have a name and expect an IPv4 range. When we delete storage account firewall rules, we must provide the resource group, storage account name, and IP address/range. When we delete SQL firewall rules, we must provide the resource group, server name, and firewall rule name. But the approach is the same for storage and SQL server: get the list of existing rules, loop through and delete each one.
To add the ADF IP ranges, I updated both the storage account and SQL server in the same ForEach loop. You can do them in separate loops if you would like to make sure you complete one and then the other.
$addrct = 0
foreach ($address_prefix in $address_prefixes.values) {
# Add rule to storage account firewall
Add-AzStorageAccountNetworkRule `
-ResourceGroupName $storageRG `
-Name $storageacctname ` -IPAddressOrRange $address_prefix
# Add rule to sql server firewall
$addrct = $addrct + 1
$RuleName = "ADF Rule " + $addrct.ToString()
#Convert CIDR to IPV4 start and end
$StrNetworkAddress = ($address_prefix.split("/"))[0]
$NetworkIP = ` ([System.Net.IPAddress]$StrNetworkAddress).GetAddressBytes()
[Array]::Reverse($NetworkIP)
$NetworkIP = ([System.Net.IPAddress]($NetworkIP `
-join ".")).Address
$StartIP = $NetworkIP
If (($StartIP.Gettype()).Name -ine "double")
{
$StartIP = [Convert]::ToDouble($StartIP)
}
$StartIP = [System.Net.IPAddress]$StartIP
[int]$NetworkLength = ($address_prefix.split("/"))[1]
$IPLength = 32-$NetworkLength
$NumberOfIPs = ([System.Math]::Pow(2, $IPLength)) -1
$EndIP = $NetworkIP + $NumberOfIPs
If (($EndIP.Gettype()).Name -ine "double")
{
$EndIP = [Convert]::ToDouble($EndIP)
}
$EndIP = [System.Net.IPAddress]$EndIP
New-AzSqlServerFirewallRule -ResourceGroupName $sqlRG `
-ServerName $sqlservername `
-FirewallRuleName $RuleName `
-StartIpAddress $StartIP.ToString() `
-EndIpAddress $EndIP.ToString()
}As stated earlier, the storage account firewall accepts CIDR notation, so we can quickly loop through each range we retrieved from the file and add it to the storage account firewall.
Then we need to convert each range to a start and end IP for SQL server. We get the first address in the CIDR range and make that our start IP. In many scripts you will see people add 1 to this address to get the range start, but I tested this, and it actually needs this first IP address to be present and not incremented by 1. To get the end IP, we get the number after the slash, subtract it from 32, take 2 to the power of that resulting number and subtract 1, and add it to the start address.
Azure SQL Server firewall rules require a rule name, so I named mine “ADF Rule {#}” where the number is a variable that is incremented by 1 in each execution of the loop. My rule name for the first firewall rule is “ADF Rule 1”. You could do other things with this, such as adding the date in the name of the rule.
Once I have added the ADF-related firewall rules, I go back and add the static IP addresses for the organization.
#Static IPs
$CorpIP = "X.X.X.X"
$CorpIP2 = "X.X.X.X"
#re-add static IP to Storage
Add-AzStorageAccountNetworkRule `
-ResourceGroupName $storageRG `
-Name $storageacctname `
-IPAddressOrRange $CorpIP
Add-AzStorageAccountNetworkRule `
-ResourceGroupName $storageRG `
-Name $storageacctname `
-IPAddressOrRange $CorpIP2
#re-add static IP to SQL
New-AzSqlServerFirewallRule `
-ResourceGroupName $sqlRG `
-ServerName $sqlservername `
-FirewallRuleName "CorpIP" `
-StartIpAddress $CorpIP `
-EndIpAddress $CorpIP
New-AzSqlServerFirewallRule `
-ResourceGroupName $sqlRG `
-ServerName $sqlservername `
-FirewallRuleName "CorpIP2" `
-StartIpAddress $CorpIP2 `
-EndIpAddress $CorpIP2
If you know you have more than 2 simple IP addresses to add back at the end, you could create an array of IP addresses and loop through them. I decided to keep my script simple here, but you should do what balances reusability with maintainability in your scenario.
You can get the full script on GitHub.
Thanks to Prashanth Kumar and Tao Yang for making their code available on their blogs, which helped me create my solution tailored for ADF IP ranges.
