I needed to pull some user data for an app that uses Intercom. While I will probably import the data using Data Factory or a function in the long term, I needed to pull some quick data in a refreshable manner to combine with other data already available in Power BI.
I faced two challenges in getting this code to work:
- Intercom’s API uses cursor-based pagination when retrieving contacts
- I needed this query to be refreshable in PowerBI.com so I could schedule a daily refresh.
If you have worked with the Web.Contents function in Power Query, you may be familiar with all the various ways you can use it that aren’t supported in a refresh on PowerBI.com. Chris Webb’s blog is a great source for this info, if you find yourself stuck with a query that works in Power BI Desktop but not in the service.
The Intercom API
In version 2.4 of the Intercom API, users are a type of contact. You must make an HTTP GET call to https://api.intercom.io/contacts and pass an access token and Accept:application/json in the headers.
In the query string, you can specify the number of contacts per page by specifying per_page=x where x is a number less than or equal to 150. If you have more than 150 contacts, you will need to handle the cursor-based pagination.
When you make the initial call, the API will return a JSON object that contains a total count of contacts and a record for pages. Expanding the pages record shows the current page, the number of contacts per page, and the total number of pages.
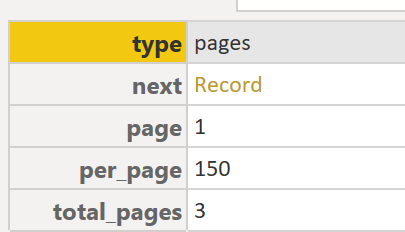
Expanding the next record gives you page 2 with a starting_after ID.
To get the next page of contacts, the API call would be https://api.intercom.io/contacts?per_page=150&starting_after=[the starting_after ID listed above].
The Power Query Queries
This blog post from Gil Raviv gave me some ideas where to start, but the code in that blog will not refresh in PowerBI.com. You cannot put the iterations and the Web.Contents call and the generated list all in one query if you want to use scheduled refresh.
I ended up creating one query and two functions to accomplish my goal. The second function is optional, but you may find it useful as the time values in the API response are listed as Unix timestamps and you probably want to convert them to datetime values.
The first function contains the API call with an input parameter for the starting_after ID.
//Web API call function
(startafter) as record =>
let
Source = Json.Document(Web.Contents("https://api.intercom.io/contacts",[Query=[per_page="150",starting_after=startafter],Headers=[Accept="application/json", Authorization="Bearer <your access token goes here>"]])),
data = try Source[data] otherwise null,
pages = Source[pages],
ttlpages = pages[total_pages],
nextkey = pages[next][starting_after],
next = try nextkey otherwise null,
res = [Data=data, Next=next,TotalPages = total_pages]
in
resIt’s important to make the url in the Web.Contents function be a static string. If it is concatenated or dynamic in any way, the query will not be able to refresh in the Power BI service. All the query string parameters can go in the Query arguments of the Web.Contents function. If you have multiple query string arguments, you can put them in brackets with a comma separating them. You can do the same with multiple headers.
This function attempts the API call and returns null if it encounters an error. Once the data is returned, it retrieves the specific JSON objects needed to return the data. The next two lines are used to retrieve the starting_after value. The function returns the contact data, starting_after value, and total_pages value.
I used the following query to call that function.
let
GeneratedList = List.Generate(
()=>[i=0, res = fnGetOnePage("")],
each [res][Data]<>null,
each [i=[i]+1, res = fnGetOnePage([res][Next])],
each [res][Data]),
#"Converted to Table" = Table.FromList(GeneratedList, Splitter.SplitByNothing(), null, null, ExtraValues.Error),
#"Expanded Column1" = Table.ExpandListColumn(#"Converted to Table", "Column1"),
#"Expanded Column2" = Table.ExpandRecordColumn(#"Expanded Column1", "Column1", {"id", "workspace_id", "external_id", "role", "email", "name", "has_hard_bounced", "marked_email_as_spam", "unsubscribed_from_emails", "created_at", "updated_at", "signed_up_at", "last_seen_at", "last_replied_at", "last_contacted_at", "last_email_opened_at", "last_email_clicked_at", "browser", "browser_version", "browser_language", "os", "location", "custom_attributes", "tags", "notes", "companies", "opted_out_subscription_types"}, {"id", "workspace_id", "external_id", "role", "email", "name", "has_hard_bounced", "marked_email_as_spam", "unsubscribed_from_emails", "created_at", "updated_at", "signed_up_at", "last_seen_at", "last_replied_at", "last_contacted_at", "last_email_opened_at", "last_email_clicked_at", "browser", "browser_version", "browser_language", "os", "location", "custom_attributes", "tags", "notes", "companies", "opted_out_subscription_types"}),
#"Expanded location" = Table.ExpandRecordColumn(#"Expanded Column2", "location", {"type", "country", "region", "city", "country_code"}, {"location.type", "location.country", "location.region", "location.city", "location.country_code"}),
#"Expanded custom_attributes" = Table.ExpandRecordColumn(#"Expanded location", "custom_attributes", {"role", "brand", "Subdomain"}, {"custom_attributes.role", "custom_attributes.brand", "custom_attributes.Subdomain"}),
#"Removed Columns" = Table.RemoveColumns(#"Expanded custom_attributes",{"opted_out_subscription_types", "tags", "notes", "companies", "role"}),
#"Changed Type" = Table.TransformColumnTypes(#"Removed Columns",{{"id", type text}, {"workspace_id", type text}, {"external_id", type text}, {"email", type text}, {"name", type text}, {"has_hard_bounced", type logical}, {"marked_email_as_spam", type logical}, {"unsubscribed_from_emails", type logical}, {"created_at", Int64.Type}, {"updated_at", Int64.Type}, {"signed_up_at", Int64.Type}, {"last_seen_at", Int64.Type}, {"last_replied_at", Int64.Type}, {"last_contacted_at", Int64.Type}, {"last_email_opened_at", Int64.Type}, {"last_email_clicked_at", Int64.Type}}),
#"Replace Null with 0" = Table.ReplaceValue(#"Changed Type",null,0,Replacer.ReplaceValue,{"created_at","updated_at","signed_up_at","last_replied_at","last_seen_at","last_contacted_at","last_email_opened_at","last_email_clicked_at"
}),
#"Invoked Custom Function" = Table.AddColumn(#"Replace Null with 0", "created_at_dt", each fnUnixToDateTime([created_at])),
#"Invoked Custom Function1" = Table.AddColumn(#"Invoked Custom Function", "updated_at_dt", each fnUnixToDateTime([updated_at])),
#"Invoked Custom Function2" = Table.AddColumn(#"Invoked Custom Function1", "signed_up_at_dt", each fnUnixToDateTime([signed_up_at])),
#"Invoked Custom Function3" = Table.AddColumn(#"Invoked Custom Function2", "last_seen_at_dt", each fnUnixToDateTime([last_seen_at])),
#"Invoked Custom Function4" = Table.AddColumn(#"Invoked Custom Function3", "last_replied_at_dt", each fnUnixToDateTime([last_replied_at])),
#"Invoked Custom Function5" = Table.AddColumn(#"Invoked Custom Function4", "last_contacted_at_dt", each fnUnixToDateTime([last_contacted_at])),
#"Invoked Custom Function6" = Table.AddColumn(#"Invoked Custom Function5", "last_email_opened_at_dt", each fnUnixToDateTime([last_email_opened_at])),
#"Invoked Custom Function7" = Table.AddColumn(#"Invoked Custom Function6", "last_email_clicked_at_dt", each fnUnixToDateTime([last_email_clicked_at])),
#"Fix Null Values" = Table.ReplaceValue(#"Invoked Custom Function7",DateTime.From("1970-01-01"),null,Replacer.ReplaceValue,{"created_at_dt","updated_at_dt","signed_up_at_dt","last_replied_at_dt","last_seen_at_dt","last_contacted_at_dt","last_email_opened_at_dt","last_email_clicked_at_dt"
}),
#"Removed Columns1" = Table.RemoveColumns(#"Fix Null Values",{"created_at", "updated_at", "signed_up_at", "last_seen_at", "last_replied_at", "last_contacted_at", "last_email_opened_at", "last_email_clicked_at"})
in
#"Removed Columns1"The List.Generate call generates the rows I need to call my first function. It sets an iterator variable to 0 and then calls the function, which returns the first page of data along with the total pages and the starting_after ID. As long as data is returned, it makes the API call again with the previously returned starting_after ID. This creates a list of lists that can be converted into a table of records. Then the records can be expanded to fields.
I expanded several columns out into multiple columns. Then I adjusted the data types of my columns to the correct types (they came back as Any data type).
There were several columns that contained Unix timestamps. All of the custom function calls are returning the datetime version of those values. I needed to handle null values in the timestamp conversion, so I replaced all the null timestamps with 0, converted them, and then converted the datetime value of 1-Jan-1970 back to null. I did the replace for all 7 columns in one step. Then I removed the original columns that contained the Unix timestamp as they were not analytically relevant for me.
Below is my Unix timestamp to datetime conversion function.
(UnixTime as number) as datetime=>
let
DT = #datetime(1970, 1, 1, 0, 0, 0) + #duration(0, 0, 0, UnixTime)
in DTAdvice and warnings
When using an API key that must be passed in the headers, it is safest to use a custom connector. Otherwise, you have to embed your API key in the M code, as shown above. When the query is sent to Intercom, it is encrypted using HTTPS. But anyone that opens your PBIX file would have access to it. Your key will be captured in the Power BI logs. And anyone that can manage to intercept your web request and decrypt your traffic would have access to it. This is not ideal. But creating a custom connector requires more advanced code and a gateway to make it usable in the Power BI service. With either option, you will choose Anonymous authentication for the data source.
Be sure to use the RelativePath and Query options in the Web.Contents call. This is necessary to make the query refreshable in the service. The value passed to the first parameter of Web.Contents must be a static string and must be valid in itself (no errors returned).
After publishing your report, you’ll need to set the credentials for the dataset before you can refresh it. Be sure to check the Skip test connection box. Otherwise, your credentials update will fail.

Even though we are using anonymous authentication, you can still choose an Organizational privacy level.
In my contacts list, if I want only app users from your Intercom contacts list, I needed to filter the results on role = “user” since contacts also includes leads. The Role attribute was in the custom attributes returned by the API.
It took a bit of experimentation to get this working, so I thought I would share what I found to work. As always, Power BI is always changing and a better way to do this may be available in the future.
If you would like this development experience to improve, here are some Power BI Ideas to vote for:
- Web.Contents () should support scheduled refresh even with dynamic URL
- Securely Authenticate with an API key in the headers

