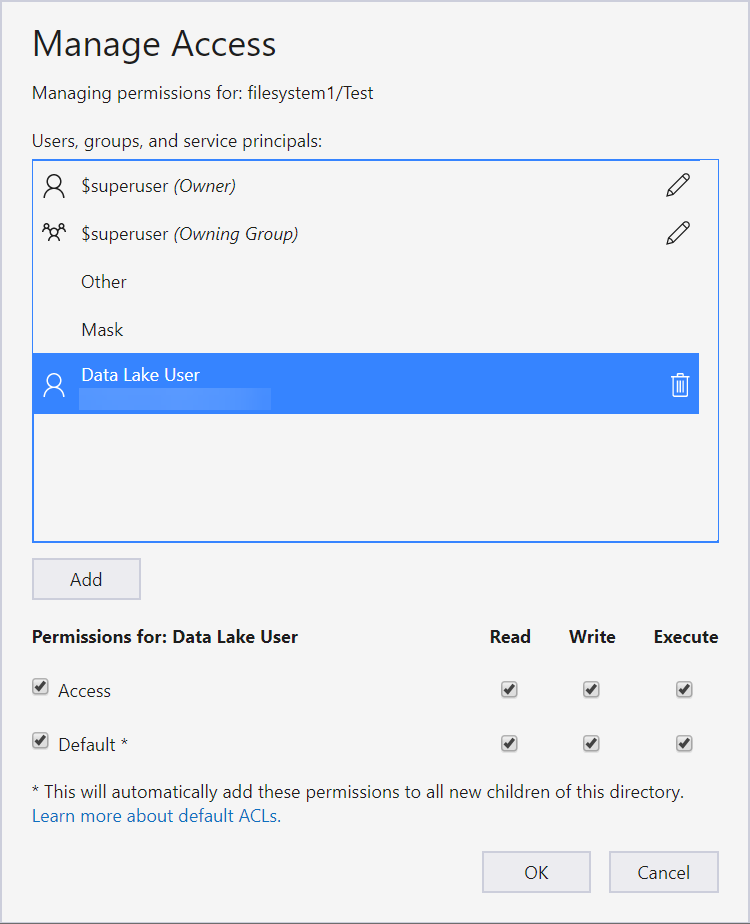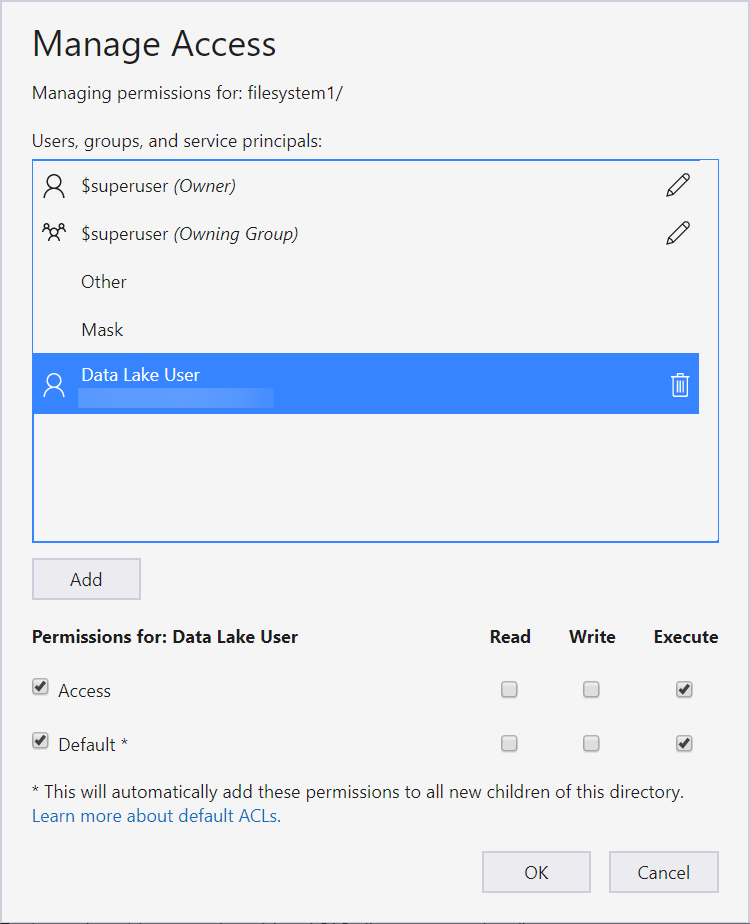It’s common that users only have access to certain folders in an Azure Data Lake Storage container. These permissions are provided not through Azure RBAC (role-based access control) roles but through POSIX-like ACLs (access control lists).
The current Power BI documentation mentions only Azure RBAC roles, but it is possible to connect to a folder with permissions granted through ACLs.
You can manage ACLs through the Azure Storage Explorer application or in the Storage Explorer preview in the Azure Portal. As an example, I have a storage account with the hierarchical namespace enabled. In the container named filesystem1 is a folder called Test. Test contains 3 files, and I want a user to import Categories.csv into Power BI.
If I select the Test folder and then select Manage Access, I can see that an AAD user named Data Lake User has been granted access and default ACLs. Note that the user needs at least Read and Execute. Write isn’t necessary if they don’t need to change the file.
But with those permissions on the Test folder, I’m not able to connect to it from Power BI Desktop. If I try, I’ll get an error that says “Access to the resource is forbidden.”

This is because the user is missing some permissions. We need to grant Execute permissions on all parent folders up to the root (the container).
In this case, there is only one level above my Test folder. So I select the filesystem1 container, go to Manage Access, and grant it Execute permissions.
Note that changing the Default ACL on a parent does not affect the access ACL or default ACL of child items that already exist. So if you have existing subfolders and files to which users need access, you will need to grant access at each parent level because the default ACLs won’t apply.
Thanks to Gerhard Brueckl for noting that I needed Execute permissions on parent folders when I got stuck in testing.
If you find yourself hitting that access forbidden message in Power BI when accessing a file in ADLS Gen2, double check the user’s Execute permissions on the parent folders.