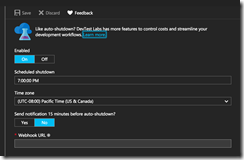One of the great advantages of the cloud computing is the ability to power off resources that are not in use to save some money. Sure, your production database servers should be running 24×7, but that VM, or SQL Data Warehouse you are developing against during the week? You can shut it down at 7 PM (1900 for the Europeans reading this) and not start it up. Azure even recently introduced an auto-shutdown feature for VMs.
Unfortunately, there is no auto-startup feature, but that is easy enough to code using an Azure automation job.
This sounds great, can it walk my dog, too?
Unfortunately, there’s one problem with our awesome budget saving proposal. Sometimes developers have jobs that run beyond the time they leave the office. For example, last night at one of my clients a developer had an SSIS package running after he left, and it got killed when the SSIS machine auto-shutdown at 7. That isn’t good.
The solution for this is Azure resource locks—you can put a lock on any resource in Azure. A lock can do one of the two things—first there are delete locks which simply keep a resource from being deleted. It is not a bad idea to put a delete lock on all of your production resources to prevent any accidental deletion from happening. The second type of lock is a read-only lock, and these are a little more aggressive. You can’t do anything to a resource with a read-only lock—you can’t add a drive to a VM, you can’t resize, and most importantly, you can’t shutdown the resource.
You can use the portal, PowerShell, or CLI to create a lock. It’s a fairly simple construct that can be extremely beneficial. You can get current details for lock creation from the Azure Documentation.
My developers have access to the portal (thanks to role based access control and resource groups), so I’ve instructed them on how to place locks on resources, and how to remove them. As an administrator, you probably want to monitor for locks, to ensure that they aren’t left in place after they are needed.